Audio-video glitches can occur when the audio and video channels become desynchronized, often due to weak signal strength.
Before proceeding with a fix, check the encoder’s LED for the TX number:
- If it consistently drops below 800 kbps, this is likely the root cause.
- This can result in further loss of audio, even after applying the fix below.
- If your TX is low, please contact FrogBox Support for assistance in improving signal strength.
However, if your network signal is strong, but you experience audio loss, lagging, or stuttering, an audio-video sync glitch may have occurred in the broadcasting software.
5 signs your stream has an audio-video sync glitch
1) Audio is lost on YouTube, but present in FrogBox Go preview.
2) Healthy TX number. The TX value on the encoder is well above 800 kbps, but the stream still lags or has lost audio.
3) Smooth stream preview. The preview under Manage Stream in FrogBox Go appears smooth and includes audio.
4) Pixelation and visual trails. Lagging and stuttering are accompanied by unusual pixelation or visual trails (see example below).
5) Normal audio, delayed video. The lag in the vision is NOT accompanied by a corresponding lag in audio.
How to Fix a Broadcasting Software Glitch
If your broadcast contains the above errors and signs of an audio-visual sync glitch, you have three options to resolve it.
1) Contact FrogBox Support. An agent can perform a soft reset and audio-video reset remotely.
2) Restart the encoder. Turn it off and on again to resync.
3) Soft reset the encoder via FrogBox Go.
Rebooting Streaming System in FrogBox Go
If you choose option 3, follow these steps:
1) Log into FrogBox Go and navigate to Manage Stream. Under your preview, click the Diagnostics bar.
2) Click the Troubleshooting button.
3) Under "Is your encoder online" select yes.

4) Under "Do you see a video preview above this Diagnostics panel?" select yes.
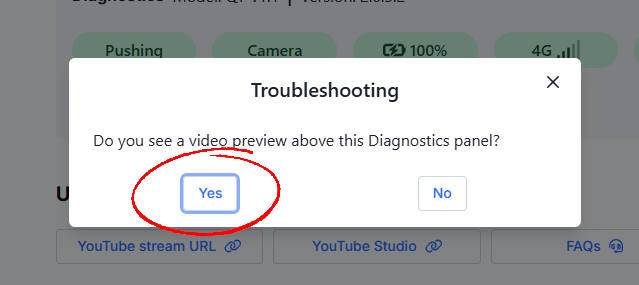
5) Under "Is the encoder's battery indicator LED either green or red?" select yes.
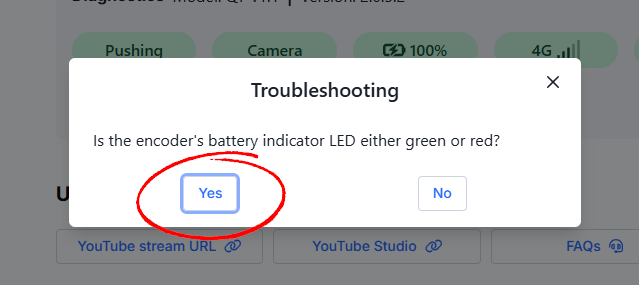
6) Under "Is the video visible on YouTube?" select yes.
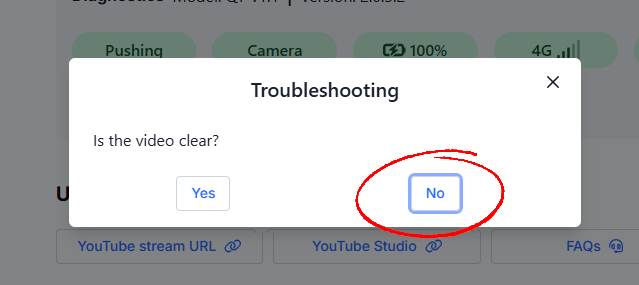
7) Under "Is the video visible on YouTube?" select yes.
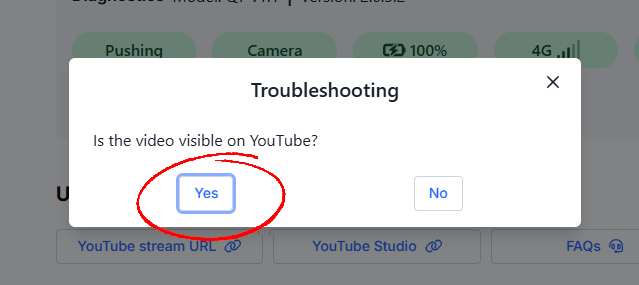
8) Under "Is the video smooth in the preview above?" select yes.
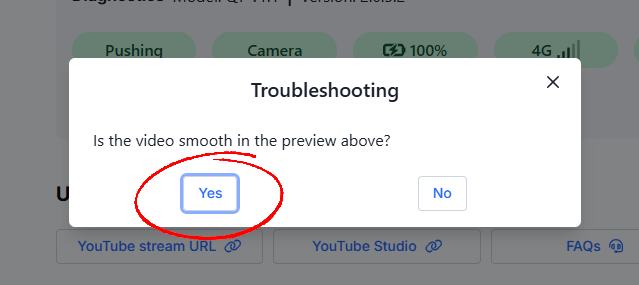
9) Under "Is there audio on the stream?" select no. (NB. It doesn't matter that there is audio - this is the only way to soft reset your broadcasting software.)
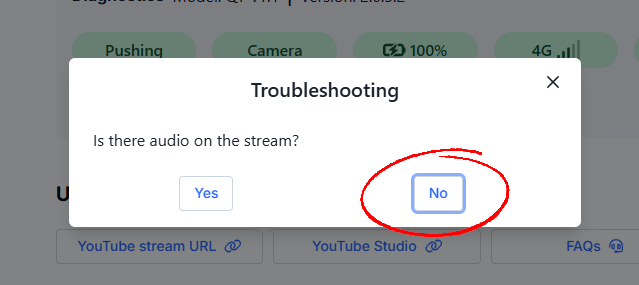
10) Select Reboot Streaming System. Your stream will potentially freeze for up to a minute while the reboot occurs.

